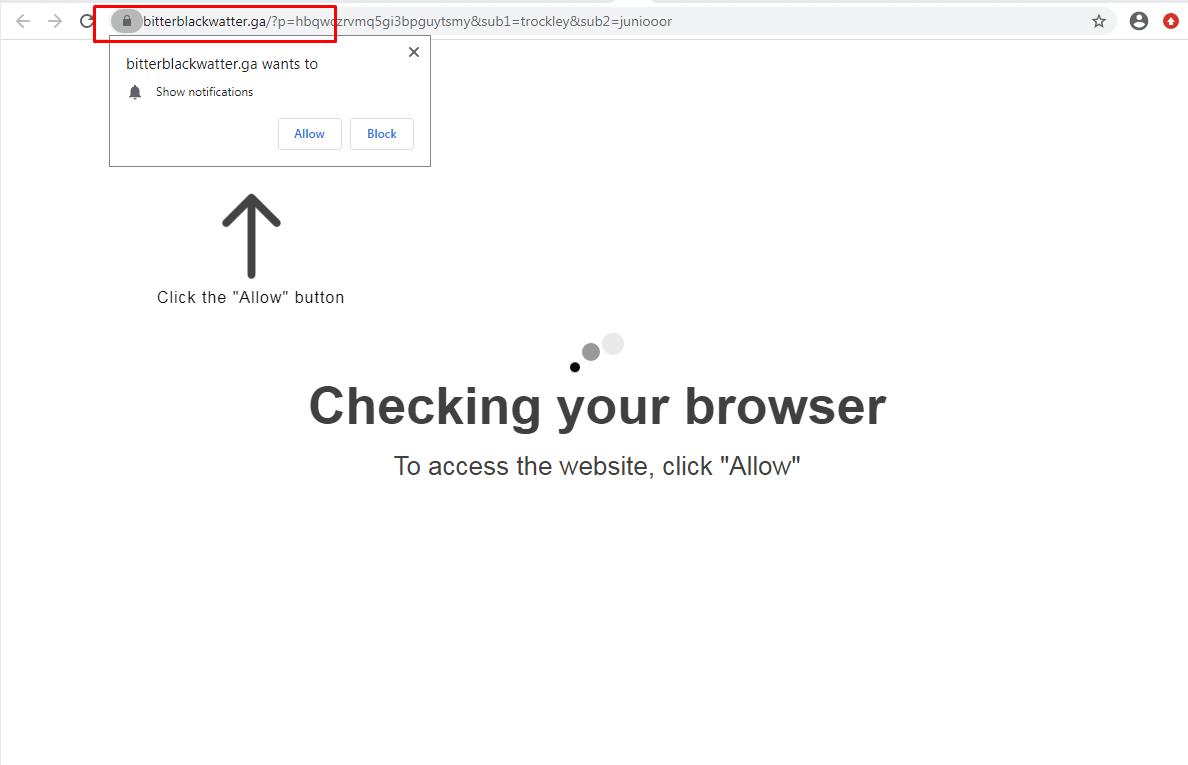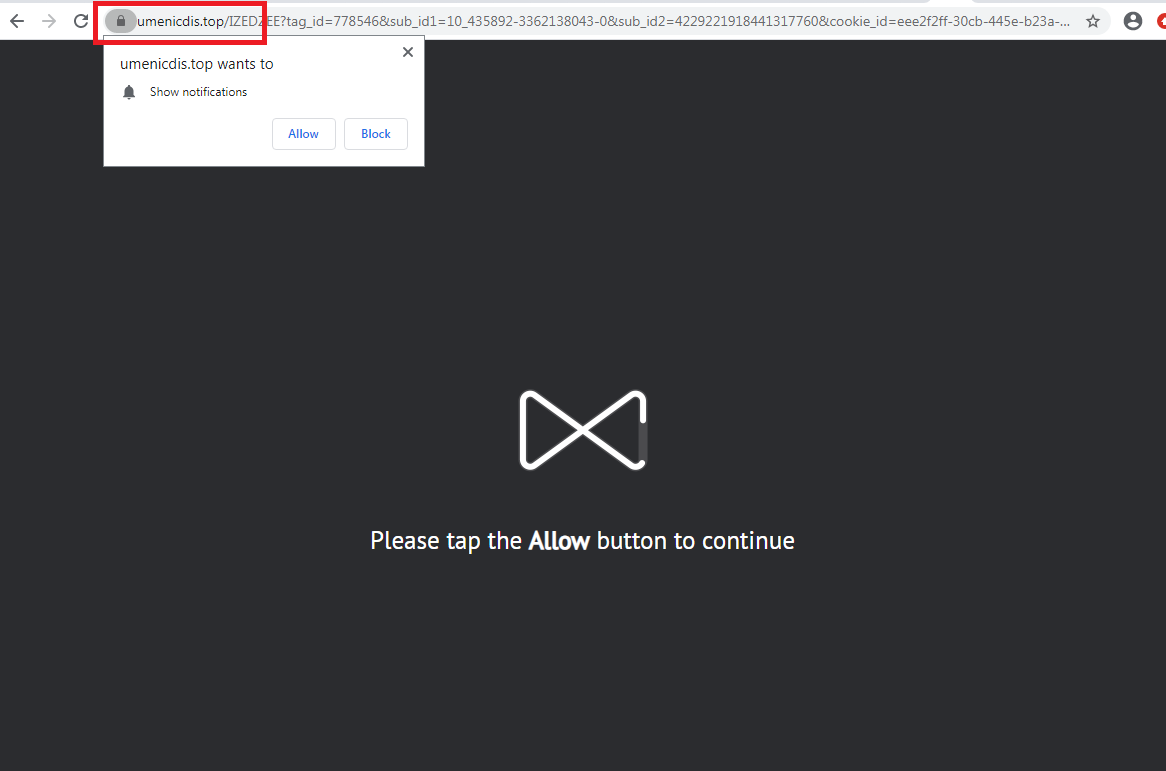Remove Buynads pop-up ads (Virus Removal Guide)
Buynads.com is a domain that tries to force you into clik to its browser notifications so that it can send pop-up window directly to your PC or phone.
What is Buynads.com?
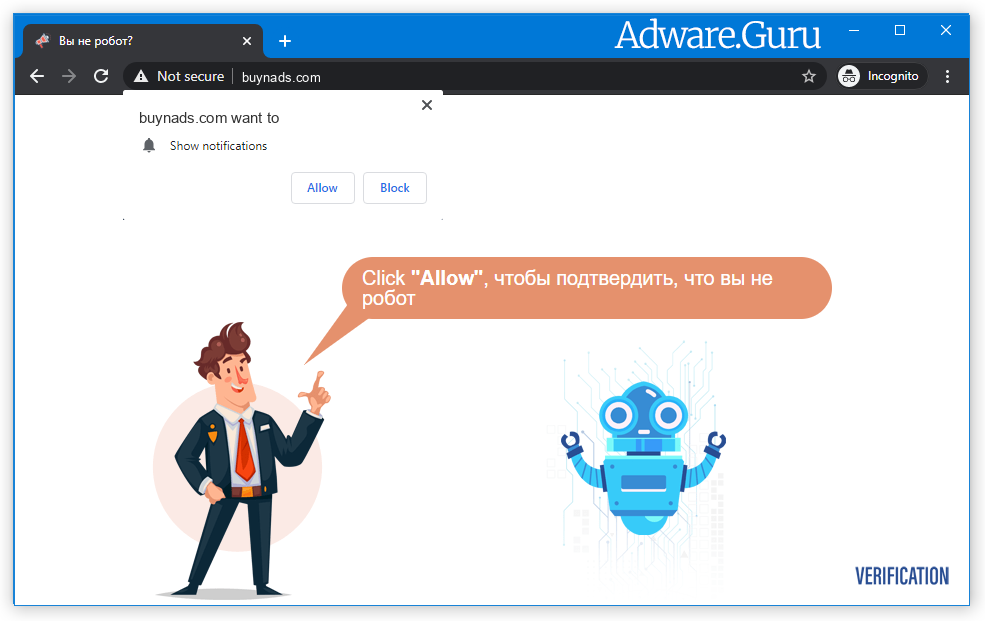
Buynads.com is a site that displays fake error messages to trick you into subscribing to its notifications. These are a few of the fake error messages that the Buynads.com will pop-up to trick you into clicking the “Allow” button:
To access to the video, click "Allow"
Click "Allow", to start downloading
Click "Allow", to close window
Click "ALLOW" to play the video Stream and download available
Press "Allow", to watch the video
Type Allow to verify that you are not a robot Click Allow to watch the video
You should not click on the “Allow” button when you see such messages. If you click on the “Allow” button, you will start seeing spam pop-ups from Buynads.com on your desktop or phone, even when the browser is closed. The Buynads.com spam pop-up are for 18+ sites, online games, fake software updates, unwanted programs and etc.
Why am I getting the Buynads.com pop-up ads?
You are seeing the Buynads.com advertisements because your PC is infected with a malicious program or a site that you have just visited has redirected your browser to this domain.
Less than reputable sites can display malicious ads that redirect your browser to Buynads.com to generate advertising revenue. If this happens, you can close the page and install a free browser extension like Adblock to block the ads. However, if you continuously see pop-ups from Buynads.com, then your computer might be infected with a adware, and we will need to scan your computer for malware and eliminate it.
Here are a few typical signs that you have a infected PC:
- Advertisements appear in places they shouldn’t be;
- Your web browser’s homepage has changed without your permission;
- Your browser redirect to questionable sites;
- Web pages that you typically visit are not displaying properly;
- Browser pop-ups appear which recommend fake updates or other software;
- Other unwanted programs might get installed without your knowledge;
To check your computer for the Buynads.com and remove it for free, please use the guide below.
How to Remove Buynads.com:
- Remove Buynads.com Automatically
- Remove Buynads.com From Programs and Features
- Delete Rogue Programs From File Explorer
- Remove Buynads.com Adware From Browsers
- Delete Buynads.com Notifications
- Get rid of Buynads.com pop-ups and notifications on Android
- How to Protect Your PC From Buynads.com and Other Adware
Remove Buynads.com Automatically:
The easiest method to stop Buynads.com ads is to run an anti-malware program capable of detecting adware in general and Buynads.com in particular. You may try GridinSoft Anti-Malware. It’s good at detecting and removing adware and other PUPs (potentially unwanted programs).
Other software that may be able to get rid of Buynads.com:
Note: After removing the adware you might still need to disable Buynads.com notifications manually (see the step named Delete Buynads.com Notifications).
You can also try to remove Buynads.com by hand using the following instructions.
Remove Buynads.com From Programs and Features:
Go to Programs and Features, uninstall suspicious programs, programs you don’t remember installing, or programs you installed just before Buynads.com appeared on your browser for the first time. When you are not sure if a program is safe, look for the answer on the Internet.
Windows XP:
- Click Start.
- In the Start menu select Settings => Control Panel.
- Find and click Add or Remove Programs.
- Select the program.
- Click Remove.
Windows Vista:
- Click Start.
- In the Start menu select Control Panel.
- Find and click Uninstall a program.
- Select the program.
- Click Uninstall.
Windows 7:
- Click Start.
- In the Start menu select Control Panel.
- Find and select Programs and Features or Uninstall a program.
- Select the program.
- Click Uninstall.
Windows 8 / Windows 8.1:
- Press and hold Windows key
 and hit X key.
and hit X key. - Select Programs and Features from the menu.
- Select the program.
- Click Uninstall.
Windows 10:
- Press and hold Windows key
 and hit X key.
and hit X key. - Select Programs and Features from the menu.
- Select the program.
- Click Uninstall.
Delete Adware App From File Explorer:
This step is for experienced computer users. You might accidentally delete something you weren’t supposed to. Sometimes malicious programs don’t show up in Programs and Features. Check also %ProgramFiles%, %ProgramFiles(x86)%, and especially %AppData% and %LocalAppData% (these are shortcuts; type or copy and paste them into the address bar of File Explorer). If you see folders with unfamiliar names, see what’s inside, google those names to find out if they belong to legitimate programs. Delete the ones that are obviously associated with malware. If you are not sure, back them up before deleting them (copy to a different location, for example to a thumb drive). Or you can easy to use GridinSoft Anti-Malware for search and remove such files:
Remove Buynads.com From Browsers:
Remove any suspicious extensions or extension you don’t recognize from browsers. Or your can easy to use Reset Browser Settings via GridinSoft Anti-malware:
Remove Buynads.com from Google Chrome:
- Click on three dots menu button
 at the top right corner of the window.
at the top right corner of the window. - Select More tools ⇒ Extensions.
- Click REMOVE to uninstall an extension.
- Click Remove in the dialog box.
Remove Buynads.com from Mozilla Firefox:
- Click on menu button
 and select Add-ons.
and select Add-ons. - Go to Extensions tab.
- To uninstall an add-on, click on Remove button next to it.
Remove Buynads.com from Internet Explorer:
- Click Tools button
 in the top-right corner.
in the top-right corner. - Select Manage add-ons.
- In the drop-down menu under Show: select All add-ons.
- To delete an add-on, double-click it; in the new window click Remove.
Remove Buynads.com from Opera:
- Press Ctrl +Shift + E keys to open extensions manager.
- To remove an add-on, click on the x button next to it.
- Click OK when asked to confirm.
Remove Buynads.com from Safari:
- On the top menu select Safari => Preferences.
- Select Extensions tab.
- Select an extension you want to delete and click Uninstall button next to it.
Delete Buynads.com Notifications:
Remove Buynads.com Notifications From Google Chrome:
- Open chrome://settings/content/notifications (just copy this and paste into the address bar of Chrome).
- Delete all rogue notifications by clicking three vertical dots button next to each and selecting Remove.
Remove Buynads.com Notifications From Mozilla Firefox:
- Click on menu button
 and select Options.
and select Options. - Select Privacy & Security on the left side of the window.
- Scroll down to Permissions section and click Settings… button next to Notifications.
- Find sites you down’t want to see notifications from, click on drop-down menu next to each and select Block.
- Click Save Changes button.
Get rid of Buynads.com pop-ups and notifications on Android:
Disable Buynads.com notifications:
Note: Steps might differ a little depending on the version of your Android.
- Tap Settings.
- Select Apps & notifications => Apps.
- Find and tap the browser that displays Buynads.com notifications.
- Tap Notifications.
- Find Buynads.com in the list and disable it.
Stop Buynads.com redirects:
If Buynads.com is opening up on new tabs in your browser every now and then, that indicates you have adware. Probably one on the apps you installed lately is triggering these pop-ups. Uninstall recenly installed and questionable apps you have. Alternatively, usage Loaris Trojan Remover or one more anti-malware tools to check your device for malware.
Pop-ups and ads on Android may also not be caused by anything set up however originated from sites instead. To get rid of those ads, you can utilize an Trojan Scanner:
How to Protect Your COMPUTER From Buynads.com:
- Get a powerful anti-malware software application capable of identifying and eliminating PUPs. Having several on-demand scanners would certainly be a great suggestion as well.
- Maintain Windows firewall program allowed or get a third-party one.
- Keep your OS, internet browsers, and safety energies, upgraded. Malware developers discover brand-new browsers and also OS susceptibilities ies to make use of constantly. Software writers, subsequently, launch patches and also updates to remove the known susceptibilities as well as minimal the opportunity of malware penetration. Antivirus program’s trademark data sources obtain upgraded each day and much more often to include brand-new infection signatures.
- Readjust your browsers’ setups to block pop-ups and also to fill plug-ins only when clicked.
- Download and install as well as utilize Adguard, uBlock Origin, Adblock, or Adblock Plus browser extension/add-on to obstruct third-party promotions on websites.
- Don’t download software applications from unproven websites. You can easily download and install a trojan (malware that claims to be a useful application), or some unwanted programs could obtain installed in addition to the application.
- When mounting free software or shareware, be reasonable and don’t rush via the procedure. Pick Custom or Advanced setup mode, try to find checkboxes that request your permission to mount third-party applications and also uncheck them, read End User License Agreement to see to it nothing else is going to obtain installed. You can make exceptions for the apps you know and count on, certainly. If declining from installing unwanted programs is not feasible, we encourage you to cancel the setup completely.